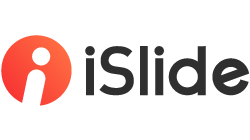iSlide > Tools > ZoomIt

If no ZoomIt is detected, it will pop up a prompt, asking you to download it on Microsoft website. After downloading the installation package on the official website, click "Next".

Follow the prompts, select the installation package storage path just downloaded, click "Next" to complete.

After successful installation, you can see the following interface when you open ZoomIt.

1/ [zoom in] + [Draw]
Utilizing the [ZoomIt] tool, we can zoom in (Ctrl + 1) and draw on the screen (Ctrl + 2) in any state (including editing state and slide show state of PowerPoint), to mark the slide in the zoom-in state.

Tips
You can hold down the “Ctrl” key to adjust the size of the brush while drawing.
2/ [Count Down]
The [Count Down] (Ctrl + 3) feature is best for meetings and courses that need to take a break.

3/ How to customize the parameters of ZoomIt
After activating the ZoomIt, you can find the ZoomIt icon in the taskbar in the lower right corner of the desktop. Right-click on it, then click “Options” to adjust the parameters (reset shortcuts, magnification, font and more).

Example: Custom Count Down Design
ZoomIt is 25 minutes by default. Follow the following steps if you want to customize the countdown time.
-
Make sure ZoomIt is activated, click the ZoomIt icon in the desktop taskbar
-
Right-click the icon, then click Options > Break to set the timer
-
Choose OK and click [Ctrl + 3] to check the countdown status

Hold down [Ctrl] + [3] to turn on the countdown. If it is counted down from 25:00, you can tell that the setting is successful.
Corresponding shortcuts:
Ctrl+1: Zoom
Ctrl+2: Draw
Ctrl+3: Break/Countdown (10 minute by default)
Ctrl+4: Live Zoom
Press ESC to exit