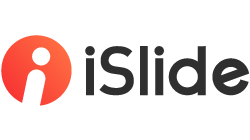iSlide > Tools > Compress

Delete redundant layout in the presentation, and intelligently compress the images in it.

-
Normal compression
-
Items can be compressed: you can check the items you want to compress according to your needs
-
Application range of compression
-
Apply
-
Image compression
-
Advanced options
-
General quality: The image quality after compressing
-
Gif optimization level
-
Gif color limit
-
Save as
1/ Normal Compression
1. Delete Useless Layout
Delete the unused layouts in current presentation
-
Check to delete [Useless layouts] in the items
-
Select [All Slides] or [Selected Slides] as needed. It will delete all the unused layouts in your selection range
-
Click on [Apply]

2. Delete Animations
Delete the animations added into the slide by just a click. (Note: The [Transitions] are not included.)
-
Check to delete [Animations] in the compression items
-
Select [All Slides] or [Selected Slides] as needed. It will delete all the animations except the "Transitions" in your selection range
-
Click on [Apply]

3. Delete invisible contents
Invisible contents are objects hidden in the selection pane
PowerPoint also includes layers. Hold down [Alt + F10] to open the selection pane, click the “eye” icon on the right to make the object invisible, click it again to make it visible.
-
Check to delete [Invisible contents] in the items
-
Select [All Slides] or [Selected Slides] as needed. It will delete all the invisible contents in your selection range
-
Click on [Apply]

4. Delete off-slide contents
Delete objects that are not in the slide canvas
-
Check to delete [Off-slide contents] in the items
-
Select [All Slides] or [Selected Slides] as needed. It will delete all the off-slide contents in your selection range
-
Click on [Apply]

5. Delete Notes
Notes are invisible to the audiences during the slide show. Those notes can only be seen from the presenter’s monitor. If needed, you can put the prompts in the notes to make it invisible to your audiences.
-
Check to delete [Notes] in the items
-
Select [All Slides] or [Selected Slides] as needed. It will delete all the notes in your selection range
-
Click on [Apply]

6. Delete Comments
In PowerPoint slides, you can add, reply or delete comments when co-working with others to make a presentation.
-
Check to delete [Comments] in the items
-
Select [All Slides] or [Selected Slides] as needed. It will delete all the comments in your selection range
-
Click on [Apply]

2/ Image Compression
In the [Advanced options] of Image Compression, you can custom the compression of images and gifs in presentation, to slim the presentation.
Compress images
You can directly adjust the “general quality’ of picture
Compress gif
It supports ‘’Stores only the changed portion’’, “also uses transparency” and “Try several optimization method (slow)”
Gif colors offers options of [2], [4], [8], [16], [32], [64], [128] and [258]. The higher the value, the higher the gif quality and the larger the profile size.