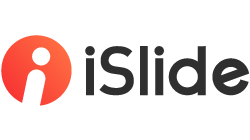1. Definition
The resources in iSlide [Color Library] can be understood as “color schemes” designed and organized specifically for presentations.
These color schemes, either from Fortune 500 companies or related industries, are carefully selected by iSlide designers. They are proven color schemes that cater to mainstream design trends. Even if you don't have any design skills, you can quickly create professional presentation with proper theme colors. With iSlide [Color Library], you don't need to worry about color selection and matching for presentations any more.
All the "color schemes" in [Color Library] have been organized into "theme" mode for you. You can click to apply any of the color scheme to your whole presentation. Of course, you can feel free to change the style of your presentation by changing the color schemes. By using iSlide [Color Library], your precious time will be saved.

2. Use of [Color Library]
Apply an iSlide color scheme to all slides
In iSlide "Resources" group, click to select [Color Library]. Then, choose the target color scheme and click "Apply to all slides".


How to apply a color scheme to a specific slide
Hover over any of the color schemes, you will see the application effect options
- Apply the color scheme to all slides
- Apply the color scheme to current slide

How to customize a color scheme
- Click on "Theme Color Management" at the top of [Color Library] window to open the edit mode
- Click the color you want to modify

- In the pop-up [Eyedropper] dialog box, click the [Eyedropper] icon and press ESC key to pick/lock color (or you can directly input RGB color value).
① Eyedropper
② Current color
③ Change the color mode
④ After clicking "Save", the theme color will be directly applied to the current presentation


How to search for color schemes
Directly search by keyword in the search bar at the top of the Resources window. You can also search by color, by color scheme or by industry in the "..." at the top right of the Resources window.
- Search: Directly input the keyword and press "Enter" to search (Supports Chinese Simplified, Chinese Traditional, and English).
- More: Click ② to display more options, allowing you to seach by category, permissions, etc.

Add a color scheme to [My Favorites]
In iSlide [Color Library] window, hover over the target theme color, then click the pentagram icon to add this theme color to [My Favorites]

Once done, you can check all your favorite color schemes in [My Favorites] in the "Latest" drop-down" menu in Search ②.


3. TIPS
What is a PowerPoint Theme Color?
Each PowerPoint theme uses its unique color schems, tonts and effects to form the overall look of slides.
In current presentation, you can change the color settings of the Theme Color to quickly change all the corresponding colors.


Why don't the colors change by a click after I applying a theme color?
Possible reason: You didn't apply theme color when creating your presentation
If colors in your presentation are originally applied by using Eyedropper or directly inputing the color values, the theme color application/replacement will not be supported.
Only the objects used theme color are allowd to change colors with one click by using theme colors in iSlide [Color Library].