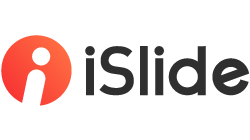1. Definition
Vector is one of the two main types of image file fromats, and the other one is bitmap (or raster). The vector graphics are mathematical in nature and revolve around lines and shapes. This means that no matter how you resize vector images they will scale properly and there will never be any pixelation.
Flat style illustrations provide a clear, fast and accurate depiction of the character of a person or thing, and are intuitive, light and artistic. Someone has made data analysis:
"Illustrations are 7 times better than normal photography."
iSlide [Vector Library] provides a variety of flat vector illustrations, allowing you to insert directly into your presentation, without using other software to import. In addition, these vector illustrations can be used safely, no attribution statement is required.

2. How to use Vector Library
How to download/replace vectors
In iSlide "Resources" group, click to open [Vector Library]. Simply click on the vector you like to download it to your current presentation.
- Download: Directly click on the vector to download it to the current slide.

- Replace: In your slide, select the element that needs to be replaced. Then, view the vectors in iSlide [Vector Library]. When you hover over any of the vector, you can see the "replace" icon. Just click to replace it directly.

The objects can be replaced including but not limited to text, vector illustrations, pictures, charts, etc.

How to edit vector illustrations
The vectors downloaded are grouped by default, for convenient layout.
To edit the vector, you can select the vector, right click on it and choose Group > Ungroup (or use the shorcut "Ctrl + Shift + G").

Edit Points
After ungrouping, you can customize the fill color & line color, edit points, etc.
Edit point: Select the element you want to edit, right click on it and choose Edit Points.