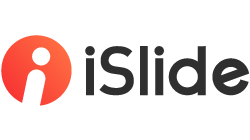1. Definition
Icons are used in almost all areas of design.
The word icon comes from the Latin word "eikon", meaning "image or likeness". Early rock paintings, Egyptian hieroglyphics, etc. can be regarded as icons. Icon can be said as the most common language in the world, and can pass between different nationalities and ages.

2. Use of [Icon Library]
How to download icons
In iSlide "Resources" group, click to open [Icon Library]. Simply click on the icon you like to download it to your current presentation.
- Download: Directly click on the icon to download it to the current slide.

- Replace: In your slide, select the element that needs to be replaced. Then, view the vectors in iSlide [Vector Library]. When you hover over any of the vector, you can see the "replace" icon. Just click to replace it directly.

How to upload private icons (Premium only)
1. Click the "Upload" button at the top right of the [Iicture Library] window
2. In the current slide, select the icon that need to be uploaded to your private [Icon Library], then click "Load from shape selected"

Once uploaded successfully, the "Upload Successful" prompt will pop up.

In the homepage of the resource window, you can check your private resources,which are only visible to your account. That means other people cannot see and download your private resources.
How to delete private resources (Premium only)
Each private resource will have a "private" icon displayed at its bottom right corner. When you hover over any of the private resources, a preview image with "Delete" option will pop up. You can feel free to delete it then.

How to replace icons in bulk
In your slide, select all the elements that need to be replaced. Then click the target icon in iSlide [Icon Library] for one-click replacement.
The new icons will retain all the properties of the replaced icons, such as size, color, shadow, 3D format, etc.

How to replace the icons in smart diagram
1. Click to select the smart diagram in your slide, then you will see the "Editor" option, just click on it to open the "Editor" window.

2. Click the "Icon" option on the right side of the editor to edit (only for smart diagrams that use "icons")

Change the default color of the icon inserted to the slide
The color of the "icon" inserted into the current presentation is in accordance with the "Theme Color" used by the current presentation. Different theme color will cause to different default colors of inserted icon.
Change the default color:Insert an icon, set this icon to the effect you want, right click on the icon » Set as default shape