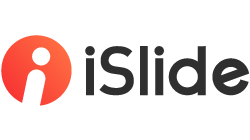1. Definition of Theme Library
The Theme can be regarded as the "Skin" of a presentation. It is great for improving presentation efficiency and building presentation standardization. By using a presentation theme, users can save lots of time in formatting slides and form a unified specification.
Each theme in iSlide Theme Library contains the following major (most commonly used) standard settings:
Theme font
Theme color
Preset layouts
Guides
Theme font
The theme font is the default font of the text, which you input in the "placeholder" or "Text Box" of the presentation. For Office 2013 and previous versions, the default theme font is Song (Chinese) or Calibri (English). But for the Office 2016 and later versions, the default theme font is Arial for both Chinese and English text.
But, iSlide has set other theme fonts, which are more standard and commonly used, for all the themes in iSlide Theme Library
Chinese font:Microsoft Yahei
English font:Arial
Change theme font:
Change the theme font in [Design] > [Fonts], or apply iSlide [Uniform Font] feature to uniform all the fonts in the whole presentation slides.
Change theme font in PowerPoint: [Design] > [Fonts] > [Customize Fonts]

Change theme font by iSlide: iSlide > Standard Specifications > Uniform Font. Click to choose the font you want. "Theme Mode" means it will be applied to all the slides.
Theme color
Each PowerPoint theme has its unique color scheme, fonts and effects, which form the overall look of the slides.
You can quickly change all the corresponding colors in your presentation by changing the color settings in its theme color.

Change theme color
Change theme color in PowerPoint: In the Slide Master view > Background > Colors > Customize Colors, you can change the theme color by a mouse click.

Change theme color by iSide: In iSlide > Resource, you can click Color Library, choose the target color scheme you like and then click to apply it to all slides.
Preset Layouts
You can add custom layout in Slide Master, and once created, you can switch to Normal view to select and insert slide in this layout.
Office has 11 default layouts, while some of them are rarely used when making presentations. Thus, iSlide themes reduce the number of layouts to six.

Guides
Each theme in iSlide Theme Library has a set of built-in professional guides. Simply press [ALT + F9] to show and view the preset guides of current theme.

2.Use of iSlide theme template
Filter and Select theme template
In iSlide > Resources, click [Theme Library] icon to open Theme Library window.
At the top of the window, filter or accurately search for the themes by category, styles and other properties.

Download theme template
All the themes in iSlide Theme Library are available in two mainstream slide sizes: 16:9 and 4:3. Move your cursor over the preview image of any theme, you will see the "16:9" and "4:3" option. Just click on the size you want to download.

Insert diagrams to quickly create slides
Once a theme is downloaded, you can use iSlide [Diagram Library] to quickly insert slides. All inserted slides with diagrams will automatically adapt to the font, color and layout rules of the current theme template.
Modify the background in the theme
In [View] > [Slide Master], click to select the cover layout, and then modify its background image and placehoder text.

If an image placeholder is used in the cover slide of the theme, you can replace the image as follows:

Change layout
Right click on one slide, click Layout and select the target layout to change it by a click.

Change the footer of the theme
PowerPoint > Insert > Header & Footer

You can set not to display the footer or change the footer text content as needed.
3. Tips of Theme Library
Turn off preview mode
Click the "Eye" icon at the top right of the resources window to disable thumnail preview.

Add resource to My Favorites
When you hover over the resource thumbnail, you can see the "Pentagram" icon in the upper right corner. Click on the "Pentagram" to add this resource to [My Favorite].
What is the difference between PowerPoint template and theme?
PowerPoint template
A template is a theme plus some content for a specific purpose—such as a sales presentation, a business plan, or a classroom lesson.
So a template has design elements that work together (colors, fonts, backgrounds, effects) and boilerplate content that you augment to tell your story.
PowerPoint theme
A theme is a predefined set of colors, fonts, and visual effects that you apply to your slides for a unified, professional look.
Using a theme gives your presentation a harmonious appearance with minimal effort. For example:
When you add graphics (tables, shapes, and so on) to your slides, PowerPoint applies theme colors that are compatible with other slide elements.
Dark-colored text is shown on a light background (and vice versa), so that contrast is strong for ease of reading.
(From Microsoft PowerPoint Support)