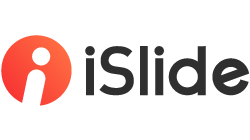iSlide > Design Layout > Smart Select

Select multiple objects simultaneously in a slide, by a mouse click
-
Set the smart selection range: shape type, fill type, fill color, line color, line weight, text color and transparency
-
Set the tolerance range: The default tolerance value is between 5% to 10%. If you want to select an object accurately, you can set the tolerance to 0
-
Selection range: Select, deselect, reverse

How to use "Fill Color" of Smart Select
-
Click to select the target object
-
Check "Fill Color", and set the tolerance value to 10%
-
Click "Select"

Line Color
Regardless of the thickness of the line, it only selects objects according to the line color.
Line Weight
The tolerance of [Line Weight] is 5.0 pt by default. You can increase or decrease the tolerance value to expand or narrow down your selection range.
Shape Type
Currently, the [Shape Type] only supports the shapes inserted via PowerPoint's [Shape] option. Other shapes, like shapes imported from AI, will be regarded as [Custom Shape].

If you select multiple options at the same time, for example, choose [Shape Type] + [Line Color], you will get a more precise result.

Fill Type
It supports the selection of Picture Fill, Texture Fill, Gradient Fill and Solid Fill.

Transparency
Transparency is the only selection criterion. Objects will be selected according to the tolerance range you set, regardless of the colors of objects. You can increase or decrease the tolerance value to expand or narrow down your selection range.