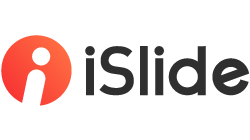iSlide > Design Tools

The "Design Tools" is docked on the right side of the PowerPoint panel by default.

The "Design Tools" defaults to autostart each time you open PowerPoint program. You can disable "auto start" in the drop-down menu of "Design Tools".

Interface of "Design Tools" Settings
-
Set whether to autostart "Design Tools" when you open PowerPoint program
-
Unit: cm/in. Set the unit of text box margins
-
Click to save

1/ Alignment
Align elements
-
Align left
-
Align center
-
Align right
-
Align top
-
Align middle
-
Align bottom
-
Distribute horizontally
-
Distribute vertically
-
Align to slide/objects
Align to slide: Use slide as the basis for alignment (When there is only 1 selected object, it shows align to slide by default)
Align to objects: Use selected slides as the basis for alignment (The number of selected objects is greater than or equal to 2)

2/ Size
Uniform the size of objects
Uniform size is based on the lastly selected shape
-
Stretch to same width
-
Stretch to same height
-
Stretch to same size: Uniform the size of selected objects by one click (Use this feature to pictures might cause distortion. If you want to uniform the size of pictures, we recommend you to use "Crop Pictures")
-
Stretch to same left: When you select 2 or more objects, use this to extend the objects to the leftmost object
-
Stretch to same right: When you select 2 or more objects, use this to extend the objects to the rightmost object
-
Stretch to same top: When you select 2 or more objects, use this to extend the objects to the topmost object
-
Stretch to same bottom: When you select 2 or more objects, use this to extend the objects to the bottommost object
-
Exchange shape positions/sizes: When you select 2 shapes, use this feature to exchange shape positions. Left click to exchange shape positions forcely; right click to exchange shape positions by shape center

3/ Guides Layout
Regard guides as the alignment reference, align objects to guides by one click
-
Align to left guide
-
Align to center of guides area
-
Align to right guide
-
Align to top guide
-
Align to middle of guides area
-
Align to bottom guide
-
Expand to same width of guides area
-
Expand to same height of guides area
-
Expand to same size of guides area

Select the object and align to guides

Align to the horizontal/vertical center of guides area
Several different guides will form an area which can be regarded as the alignment reference.
Note: In which area the center point of the shape object is, this area will be used as the alignment reference.

4/ Selection
Selection tools and layer tools
-
Group shapes
-
Ungroup shapes: Left click to ungroup shapes once; right click to ungroup to individual shapes
-
Smart select shapes: Select shapes according to different categories
-
Brignt to front
-
Bring forward
-
Show/hide selection pane
-
Send to back
-
Send backword

5/ Vector
Vector tools include Boolean operations, cancel compund paths, text vectorization, edit points, etc.
-
Union
-
Combine
-
Intersect
-
Subtract
-
Fragment
-
Release compound path
-
Convert text to vector
-
Convert auto shape to freedom: Convert the "insert shape" object that comes with PowerPoint to a free shape

Boolean operation
Boolean operations are logical deductions of digital signification, including union, intersection, and subtraction. This logical operation is referenced in graphics processing operations to make a simple basic pattern combination to produce a new shape.
6/ Clipboard
"In-situ copy" is used together with "in-situ paste". The position in the original position is completely coincident with the position of the copied object.
-
Copy selected shapes to clipboard cache
-
Paste shapes to current slide(s) (support multiple slides simultaneously)

7/ Dock
When docking, the first shape selected is used as the criterion for the dock command to "upper", "lower", "left" and "right".
-
Snap shape to left
-
Snap shape to right
-
Snap shape to top
-
Snap shape to bottom

8/ Rotation
-
Rotate left 90°
-
Rotate right 90°
-
Flip horizontally
-
Flip vertically

9/ Textbox
-
Autofit off: Dosen't automatically adjust the textbox
-
Resize shape: Adjust the size of the textbox according to the text
-
Shrink text: Shrink text when overflowing text boxes
-
Wrap Text: Set the text in the textbox/shape to automatically wrap. Multiple selection available.

10/ Textbox magins
-
Left margin
-
Right margin
-
Top margin
-
Bottom margin
-
Remove all margins
-
Reset all margins: Revert to default settings