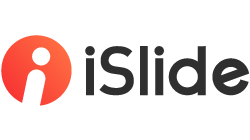iSlide > Design Layout > Adjustments Editor

The interface of "Adjustments Editor"

How to use "Adjustments Editor"
When inserting shapes to the slide, you will find some shapes have one or more yellow dots. We can change the shape by changing the position of the yellow dot. The yellow dot is called “point”.

Note: "Adjustments Editor" can only adjust the shapes in PowerPoint that come with "adjustment handle"
Quiz:
Which of the following two hexagons is the real regular hexagon? (Check the answer at the end of this tutorial)

Then, how can we adjust the adjustment handle?

1/ Segment [horizontal or vertical]
A 0.0 value usually represents the left or upper boundary of a shape, and a 1.0 value represents the right or lower boundary of a shape.
Valid values correspond to valid manual adjustments.

For example:
If you can only manually drag the adjustment handle half the width of the shape, the corresponding maximum adjustment value is 0.5.
For shapes like callouts and connectors,
0.0 and 1.0 values represent the rectangular boundaries defined by their start and end points.

Negative values and values greater than 1.0 are valid at this time.

2/ Ray
The adjustment value 1.0 corresponds to the shape width. The maximum is 0.5 or half the width of the shape.

3/ Angle
The value is expressed in degrees (°). If the specified value exceeds the range of -180 to 180, it will be converted to the value in the range.


The circle percentage in the slide below can be easily made using “Adjustments Editor”
In addition to the above shapes, there are lots of shapes that have adjustment handle.
Do you know which shape has the most adjustment handles?
The more adjustment handles a shape has, the more editable it will be.

Where are the adjustment handles?
There are many shapes that contain invisible adjustment handles.

In addition to the five-pointed star above, can you find out other shapes contain hidden adjustment handle? Just have a try.
[Answer of the quiz]
The hexagon that comes with PowerPoint is "false hexagon"
Let’s check it out
Click insert > Shapes and press [Ctrl + Shift] to insert a hexagon proportionally
Put this hexagon in a perfect circle
You can find that there exist gaps between two points and the circle. So it is not a real regular hexagon.

Let’s draw a real regular hexagon
-
Set the width and height of the regular hexagon and keep them the same
-
Set the parameters as shown in the picture
-
Done

Let's look at the regular hexagon after adjusting the handle, which is perfectly tangent to the circle.